تصميم نظام يحاكي نظام المرتبات بإستخدام Microsoft Office 2007

بسم الله الرحمن الرحيم
مقدمة لقواعد البيانات : Data Base
قواعد البيانات هي برامج ذات غرض خاص تُعنى بحل مشكلة محددة وتحتوي عادة على كم هائل من البيانات والمعلومات تدخل بصورة مرتبة ومنظمة وإستعادتها عند الحوجة إليها والإستفادة منها في اتخاذ القرارات .
برامج إدارة ملفات قواعد القواعد البيانات :
يمكن انشاء برامج قواعد بيانات باستخدام برامج مختلفة يطلق عليها برامج إدارة ملفات قواعد البيانات نذكر منها على سبيل المثال لا الحصر برنامج Microsoft Access ، Oracle، Fox Pro كما يمكن استخدام أحد لغات البرمجة مثل لغة الـ Visual Basic .
ومن الامثلة لملفات قواعد البيانات :
1 – برامج إدارة ملفات الطلبة بالجامعات والمدارس ورياض الاطفال .
2 – برامج إدارة ملفات المرضى بالمستشفيات.
3 – برامج إدارة المصارف والمؤسسات المالية والاقتصادية والتجارية والشركات والمصانع.
4 – برامج إدارة ملفات المخازن والمشتريات والمبيعات .
5 – برامج إدارة شركات الطيران وعمليات حجز التذاكر.
6 – برامج إدارة مستودعات الادوية والصيدليات.
مكونات ملف قاعدة البيانات :
تتكون قاعدة البيانات من مجموعة من العناصر المتكاملة Integrated والمرتبطة ببعضها البعض Linked ، وهذه العناصر مجتمعة هي التي تكون قواعد البيانات وهي :
1 – الجداول Tables :
وتعد العمود الفقري لقواعد البيانات إذ لا يمكن إنشاء قاعدة بيانات بدون جداول ، والجداول هي عبارة عن حاويات تخزين للمعلومات المدخلة ومنها تسترجع المعلومات ليعاد عرضها بالنماذج Forms أو الا ستعلامات Queries أو التقارير.
وتتكون الجداول من :
أ – الحقول : Fields والحقل هو معلومة واحدة من سجل Record مثال لحقل اسم الموظف، متوسط درجات الطالب ، موعد قيام الرحلة .
والشكل التالي يوضح جدول يحتوي على مجموعة من الحقول كل حقل منها يمثل معلومة من سجل .
فالرقم المتسلسل هنا هو معلومة واحدة من سجل .واسم الموظف كذلك إلخ ...
ب – السجلات : Records والسجل هو مجموع الحقول التي يتكون منها جدول من الجداول . فالرقم المتسسل ، واسم الموظف ، ورقم الهاتف ، والصورة الشخصية ، وتاريخ التعيين ، والوظيفة ، والدرجة الوظيفية ، جميع هذه الحقول تمثل سجلاً واحداً من آلاف السجلات التي يمكن ادخالها وحفظها.
2 – الاستعلامات Queries :
الاستعلام ماهو إلا شاشة أو صفحة تعرض عليها معلومات بحسب الحاجة إليها وهو بإختصار إجابة عن استفسارات المستخدم (المستفيد من النظام) .
أنواع الاستعلامات :
أ – الاستعلام البسيط Simple Query :
وهو استعلام غير محكوم بمعايير Criteria أو شروط Conditions تتحكم في عملية عرض المعلومات المطلوبة.
ب – استعلام التحديد Selected Query :
هو استعلام محكوم بمعيار أو شرط معين لعرض معلومات محددة يراد ان تظهر بالاستعلام.
ج – استعلام المعلمات Parameters Query :
هذا النوع من الاستعلامات محكوم بمعايير معينة تعمل على فرز المعلومات المراد اظهارها بالاستعلام ويطلب هذا الاستعلام من المستخدم إدخال قيمة معلمة ليستند عليها في عملية فرز المعلومات المراد إظهارها بهذا النوع من الاستعلامات . وهذا النوع من الاستعلامات هو الأكثر استخداماً نسبة لمرونتها .
3 – النماذج Forms :
وتسمى أيضاً بشاشات إدخال البيانات وتستخدم النماذج في عملية إدخال البيانات والمعلومات المراد حفظها وتخزينها بقاعدة البيانات كما انها تستخدم أيضاً في عملية استرجاع وعرض المعلومات . وتعتبر النماذج واجهة النظام لذا وجب تصميمها بطريقة مرتبة ومنظمة لتعطي انطباعاً جيداً عن النظام ككل .
وتحتوي النماذج على حقول الجداول وأزرار التنقل بين السجلات بالاضافة إلى أزار الوظائف الاخرى مثل زر طباعة تقرير او زر تشغيل استعلام . إلخ ...
4 – التقارير Reports :
وهي صفحات أو شاشات للقراءة فقط بمعني أنه لايمكن من خلالها اجراء عمليات التحرير للبيانات كعميات الحذف و الإضافة والتعديل وهذه المعلومات إما ن تكون مقرؤءة على الشاشة أو طباعتها على الورق .
والتقارير نوعان :
أ – تقارير دورية يومية ، اسبوعية ، شهرية ، ربع سنوية أو سنوية .
ب – تقارير عند الطلب .
إنشاء ملف قاعدة بيانات بإستخدام برنامج
Microsoft Office Access 2007
سنقوم في هذا المثال باستخدام برنامج Microsoft office Access لإنشاء قاعدة بيانات خاصة بنظام إدارة المرتبات بإحدى المؤسسات وسيكون هذا النظام نظاماً إفتراضيا يحاكي النظم المستخدمة بهذا المجال ، وسنقدم في هذا المثال شرحاً وافياً مستعنيين بالاشكال في جميع مراحل تصميم النظام لتسهم في استيعاب وفهم كبيرين لخطوات انشاء قواعد البيانات.
لانشاء قاعدة بيانات باسم نظام المرتبات باستخدام Microsoft Access أنقر على الزر Start واختر Program ومن القائمة الفرعية اختر Microsoft Office ومنها القائمة الفرعية اختر Microsoft Office Access 2007 أنظر الشكل التالي:
من قائمة Office Button اختر الامر New كما في الشكل التالي :
يظهر لك بالون الحوار التالي :
ادخل اسم الملف (نظام المرتبات) في خانة File Name ثم انقر على الزر Create ليتم انشاء الملف .
لاغلاق قاعدة بيانات نظام المرتبات : انقر على الزر Office Button ثم اختر Close Database . انظر بالون الحوار التالي :
لفتح ملف نظام المرتبات : إذهب إلى قائمة Office Button واختر الامر Open انظر الشكل التالي:
يظهر لك بالون الحوار Open :
من بالون حوار Open إختر الملف المراد فتحه ثم انقر على الزر Open .
الجداول : Tables
تصميم الجداول :
سنفترض في هذا المثال بأن قاعدة البيانات الحالية تحتوي على جدولين هما :
(جدول بيانات الموظفين) ويحتوي على الحقول التالية :
رقم الحقل عنوان الحقل
1- الرقم المتسلسل
2- اسم الموظف
3- رقم الهاتف
4- الصورة الشخصية
5- تاريخ التعيين
6- الوظيفة
7- الدرجة الوظيفية
8- الجنسية
9- النوع
(جدول البيانات المالية) ويحتوي على الحقول التالية :
رقم الحقل عنوان الحقل
1 - رقم المرتب
2 - المرتب الاساسي
3 - علاوة سكن
4 - علاوة اجتماعية
5 - ضريبة دخل
6 - الزكاة
7 - اجمالي المرتب
8 - اجمالي الاستقطاعات
9 - صافي المرتب
10 - نوع الاجازة
11 - تاريخ بداية الاجازة
12 - تاريخ انتهاء الاجازة
المرحلة الأولى :
إنشاء الجدوال : باستخدام طريقة التصميم Table Designوتحديد نوع البيانات لكل حقل من الحقول المكونة للجدول.
ولانشاء جدول بيانات الموظفين : باستخدام طريقة التصميم أذهب إلى قائمة Create ومنها أنقر على الزر Table Design كما هو موضح بالشكل التالي :
ستظهر لك شاشة تصميم الجداول وتتكون من ثلاثة خانات الخانة الاولى وتحمل العنوان Field Name هي الخانة الخاصة بإدخال اسماء الحقول المكونة للجدول والخانة الثانية وتحمل العنوان Data Type وهي الخانة الخاصة بتعريف نوع البيانات لكل حقل من الحقول أما الخانة الثالثة وتحمل العنوان Description وهي خاصة بإدخال تعليق أو وصف لكل حقل من الحقول أنظر الشكل التالي :
قم بإدخال الحقول في خانة Field Name واختر نوع البيانات المناسب لكل حقل من الحقول من قائمة Data Type لاحظ ان هنالك إحدى عشر نوعاً من الحقول انظر الشكل التالي:
انواع الحقول :
1 – الحقول النصية Text : وهي حقول تدخل إليها بيانات نصية أو مزيج من البيانات النصية والرقمية ويبلغ طول الحقل النصي 250 رمز . مثل اسماء الموظفين ، المدن ، والسلع .
2 – حقل مذكرة Memo : وهي حقول تدخل إليها بيانات نصية أو مزيج من البيانات النصية والرقمية وتستخدم لإدخال الاوصاف والمذكرات والملاحظات ويبلغ طول الحقل المذكرة 64.000 الف رمز .
3 - الحقول الرقمية Number : وهي حقول تدخل إليها بيانات رقمية فقط كما يمكن أن تجري على هذا النوع من الحقول العمليات الحسابية كعمليات الجمع والضرب والطرح والقسمة الخ...
انواع الحقول الرقمية :
أ - حقل رقمي Long Integer يقبل قيمة صحيحة وطويلة من موجب 2,147,483,648+ إلى سالب 2,147,483,647 -
ب - حقل رقمي Integer يقبل قيم صحيحة من موجب 32,768 + إلى سالب 32,767-
ج - حقل رقمي Decimal يقبل قيم رقمية طويلة مع كسور حتى ثمانية وعشرون خانة .
4 – حقل تاريخ وقت Date/Time : حقل يستقبل البيانات في شكل تواريخ وأزمنة مثل تاريخ الميلاد، تاريخ التعيين ، زمن وصول الرحلة، تاريخ انتهاء صلاحية سلعة من السلع.
5 – حقل عملة Currency : يستقبل قيم رقمية تجري عليها العمليات الحسابية إلا ان هذه القيم تكون معرفة برمز عملة من العملات مثل قيمة الشيك 15.000.00 $ دولار أمريكي.
6 – حقل ترقيم تلقائي Auto Number : حقل يستقبل ارقام متسلسة بصورة تلقائية غير قابلة للتكرار ( قيم فريدة).
7 – حقل نعم/لا yes/No : حقول منطقية تدخل إليها قيمة واحدة من اصل قيمتين مثال الحالة الاجتماعية (متزج/غير متزوج) النوع (ذكر/أنثى) الخ...
8 – حقل كائن OLE Object : هذا النوع الحقول يستقبل ملفات الصوت والصور وأفلام الفيديو . مثال الصورة الشخصية لطالب أو موظف إلخ...
9 - حقل ارتباط تشعبي Hyperlink : حقل عند النقر عليه يقوم بالانتقال إلى صفحة أخرى أو تطبيق خارجي وعرض البيانات .
10 – حقل ملحقات Attachment : حقل تدرج إليه ملفات منشأة بتطبيقات أخرى مثل ملفات الويرد أو الاكسل إلخ ...
11 – حقل معالج البحث Lookup Wizard : يتيح هذا النوع من الحقول للمستخدم امكانية البحث عن جداول أو قوائم خارجية وإدرجها داخل قاعدة البيانات الحالية .
خصائص الحقول Fields Properties
هنالك مجموعة من الخصائص الخاصة بكل نوع من انواع الحقول وسنتعرض هنا لأهم هذه الخصائص يجب ملاحظة ان هذه الخصائص لا تظهر إلا عند تحديد نوع البيانات لحقل من الحقول . لاحظ الشكل التالي:
لاحظ أن نوع البيانات للحقل المرتب الاساسي هو Number كما في الشكل السابق في هذه الحالة تظهر خصائص الحقول الرقمية ومن أهمها :
1 – Field Size طول الحقل هنا يتم تحديد طول الحقل الرقمي .
2 – Decimal Places الخانات العشرية هنا يتم تحديد عدد الخانات العشرية إذا كانت القيم الرقمية المدخلة بها كسور .
3 – Caption عنوان أو تعليق هنا يتم إدخال عنوان أو تعليق للحقل.مثال إذا قمت بإدخال الحقل باسم (Employee Name) ثم ادخلت التعليق (اسم الموظف) في الخاصية Caption فإن هذا العنوان هو الذي سيظهر للحقل عند فتح الجدول .
4 – Default Value القيمة الافتراضية هي القيمة المراد أظهارها داخل الحقل إلى أن يتم تغيير هذه القيمة بالقيم الحقيقية . مثال إذا كان لديك حقل لادخال درجات الطلاب في مادة من المواد وقمت بإدخال القيمة صفر في هذه الخاصية فإن هذه القيمة تظهر بالحقل إلى أن يتم ادخال درجات الطلاب الحقيقية .
5 – Validation Rule قاعدة التحقق من الصحة تقوم هذه الخاصية بضبط القيم المدخلة للحقل للتقليل من الاخطاء عند ادخال البيانات . مثال إذا قمت بإدخال المعيار التالي <=100 في هذه الخاصية فإن هذا الحقل لا يمكن ان يقبل قيم أكبر من الرقم 100 .
6 – Validation Text نص التحقق من صحة البيانات . هنا تكتب جملة تشرح المعيار السابق . مثال (عفواً هذا الحقل لا يقبل قيم أكبر من 100) . وعند ادخال قيمة تخالف المعيار السابق فإن هذه الرسالة سوف تظهر للمستخدم في حال ارتكاب خطأ اثناء عملية ادخال البيانات.
7 – Required مطلوب لها قيمتان (Yes) و (No) إذا اخترت القيمة (نعم) فإنك ستظل حبيس لهذا الحقل إلى أن يتم ادخال قيمة له. مثال إذا كان لديك حقل لادخال ارقام هواتف الموظفين وقمت بضبط هذه الخاصية على القيمة نعم فإنك تكون قد ارتكبت خطأ فادحاً ذلك انه ليس بالضرورة أن يكون لكل موظف هاتف . مثال لحقل يمكن أن تضبط الخاصية مطلوب بالقيمة (نعم) الحقل (المرتب الاساسي) لأن لكل موظف مرتب اساسي. في الشكل التالي تظهر خصائص الحقول النصية :
ومن أهم هذه الخصائص :
1 - Field Size طول الحقل وهنا يجب تحديد طول الحقل بعدد الحروف .
2 - Input Mask قناع الأدخال مثال : لادخال ارقام هواتف الموظفين بطريقة مرتبة ومنظمة نعرف جميعاً أن أرقام الهواتف تتكون من جزئين الجزء الأول خاص بكود الدولة والجزء الثاني خاص برقم الهاتف لذا يجب حجز الجزء الخاص بكود الدولة والذي يتكون من خمسة أرقام بهذه الطريقة (00000) ادخال الصفر مرة واحدة يعني حجز خانة واحدة ومن ثم حجز خانات رقم الهاتف وذلك بادخال الصفر داخل قوسين 10 مرات لحجز 10 خانات (0000000000) لأن رقم الهاتف يتكون من عشرة خانات. انظر الشكل السابق . أما بقية الخصائص فقد قمنا بشرحها في الصفحة السابقة .
بعد ادخال حقول الجدول الاول وتحديد نوع البيانات لكل حقل وتعديل الخصائص إن كانت مطلوبة قم بحقظ الجدول بعنوان (جدول البيانات العامة) وذلك بالنقر على زر Office Button واختيار الامر Save كما موضح بالشكل التالي:
يظهر لك بالون حوار Save As أدخل اسم الجدول (جدول بيانات الموظفين) ثم انقر على الزر OK ليتم حفظ الجدول بهذا الاسم كما هو موضح بالشكل التالي :
ولانشاء جدول البيانات المالية : أذهب إلى قائمة Create ثم اختر Table Design وقم بإدخال الحقول وتعريف البيانات لكل حقل وتعديل الخصائص لكل حقل، ثم إعد خطوات مراحل عملية حفظ الجدول الاول . عندما يظهر لك بالون حوار
Save As ادخل اسم الجدول (جدول البيانات المالية) وانقر على الزر OK .
تعيين المفاتيح الاساسية Primary Key :
تعريف المفتايح الاساسية : هي حقول تستخدم لانشاء علاقة بين الجداول ومن خصائصها أنها تقبل قيم فريدة غير قابلة للتكرار و أن يكون نوع البيانات لهذه الحقول بالجداول المختلفة موحداً وطول هذه الحقول موحداً . وسنقوم هنا بتعيين الحقل (رقم الموظف) بجدول بيانات الموظفين كمفتاح أساسي والحقل (رقم المرتب) كمفتاح أساسي بجدول البيانات المالية .
تعيين المفتاح الأساسي بجدول بيانات الموظفين : قم بفتح الجدول في عرض التصميم Design View وذلك بوضع المؤشر على عنوان الجدول ثم النقر الجهة اليمنى من الماوس تظهر لك قائمة أوامر أختر منها Design View انظر الشكل التالي :
بعدها أكبس المؤشر بالحقل (رقم الموظف) لاحظ أن نوع بيانات هذا الحقل هي (Number) ثم انقر على الزر Primary Key الموجود بقائمة Design بعدها تلاحظ ظهور شكل مفتاح بجانب الحقل . مما يعني تعيين هذا الحقل كمفتاح أساسي .أنظر الشكل التالي :
تعيين المفتاح الأساسي بجدول البيانات المالية : قم بفتح جدول البيانات المالية في عرض التصميم وأكبس المؤشر داخل الحقل (رقم المرتب) مع تحديد نوع بياناته بـ (Number) ثم انقر على الزر Primary Key الموجود بقائمة Design عندها تلاحظ ظهور شكل المفتاح الأساسي بجانب الحقل (رقم المرتب). انظر الشكل التالي :
المرحة الثانية انشاء العلاقات بين الجدولين :
إذا كانت قاعدة البيانات تحتوي على أكثر من جدول لابد من انشاء علاقة بين الجداول حتى تتمكن من انشاء استعلامات ونماذج وتقارير تحتوي على معلومات متفرقة بالجداول .
لانشاء علاقة بين جدول بيانات الموظفين وجدول البيانات المالية أذهب إلى قائمة Database tools وانقر على الامر Relationships أنظر الشكل التالي :
يظهر بالون الحوار اظهار الجدوال Show Tables محتوياً على عناوين الجدولين كما في الشكل التالي :
اختر جدول بيانات الموظفين وانقر على الزر Add ثم اختر جدول البيانات المالية وانقر على الزر Add ثم انقر على الزر Close لاغلاق بالون الحوار تظهر الجداول في نافذة Relationship محتوية على جميع الحقول انظر الشكل التالي:
قم بسحب الحقل المفتاح الاساسي (بجدول بيانات الموظفين) إلى المفتاح الخارجي (بجدول البيانات المالية) ثم حرر زر الماوس يظهر بالون الحوار التالي :
انقر الزر Create لانشاء العلاقة بين الجدولين العلاقة التي يمكن إنشائها بين هذين الجدولين هي علاقة رأس برأس . انظر الشكل التالي :
تعريف أنواع العلاقات :
توجد ثلاثة أنواع من العلاقات يمكن انشاءها بين الجداول لإلقاء نظرة على هذه العلاقات من بالون الحوار السابق Edit Relationship انقر الزر Joint Type يظهر الشكل التالي :
1 - علاقة رأس برأس One To One : في هذه العلاقة ترتبط جميع السجلات المتساوية بالجدولين . وتنشأ هذه العلاقة في حال احتواء كل جدول على مفتاح أساسي واحد
2 – علاقة رأس بأطراف One To Many : في هذه العلاقة ترتبط جميع السجلات بجدول البيانات العامة مع السجلات المساوية لها بجدول البيانات المالية . وتنشأ هذه العلاقة في حال أحتواء احد الجداول على مفتاح أساسي واحد وبقية الجداول على أكثر من مفتاح أساسي.
3 – علاقة أطراف بأطراف Many To Many : في هذه العلاقة ترتبط حميع السجلات بجدول البيانات المالية مع السجلات المساوية لها بجدول البيانات العامة . وتنشأ هذه العلاقة عندما تحتوي جميع الجداول على اكثر من مفتاح أساسي واحد .
المرحلة الثالثة : إنشاء الاستعلامات Queries
في هذه المرحلة من الاستعلامات سنكتفي بإنشاء استعلام عام يحتوي على حقول جدول البيانات العامة وجدول البيانات المالية وسنقوم بمعالجة الحقول المحسوبة بالاستعلام . كما سنقوم بإستخدام المعالج Query Wizard لانشاء الاستعلام .
لانشاء الاستعلام العام أذهب إلى قائمة Create ثم اختر Query Wizard يظهر لك بالون الحوار التالي :
اختر Simple Query Wizard معالج الاستعلام البسيط وانقر على الزر OK يظهر بالون الحوار التالي :
من بالون حوار Simple Queries Wizard اختر جدول البيانات العامة من قائمة Tables/Queries تظهر حقول الجدول بقائمة Available Fields انقر على الزر لنقل جميع الحقول إلى قائمة Selected Fields انظر بالون الحوار التالي :
من قائمة Tables/Queries اختر جدول البيانات المالية المالية ثم انقر على الزر لنقل جميع الحقول. انظر بالون الحوار التالي
انقر على الزر Next يظهر بالون الحوار التالي :
من بالون الحوار اعلاه أختر استعلام تفاصيل Detail (shows every Fields of Every Record) لاظهار جميع السجلات بالاستعلام ثم انقر على الزر Next . يظهر بالون الحوار التالي :
ادخل عنوانا للإستعلام وليكن (الاستعلام العام) كما في الشكل اعلاه . ثم انقر على الزر Finish يظهر الاستعلام كما في الشكل التالي لاحظ ان الاستعلام يتم فتحه في طريقة عرض ورقة البيانات Data Sheet View .
لتغيير عرض النموذج لوضع التصميم Design View ضع المؤشر على عنوان الاستعلام ثم انقر الجهة ليمنى من الماوس واختر من قائمة الأوامر Design View . انظر الشكل التالي :
يتم بعدها تغيير طريقة عرض الاستعلام إلى عرض التصميم Design View انظر الشكل التالي:
مكونات الاستعلام بعرض التصميم :
لاحظ ان الاستعلام يتكون من صفوف وأعمدة وكل عمود يوجد به حقل من الحقول وكل صف له عنوان وسنتعرض لها هنا بالشرح :
1 – الصف حقل Field توجد به عناوين الحقول بالاستعلام .
2 – الصف جدول Table يوضع به عنوان الجدول مصدر الحقل .
3 – الصف فرز Sort لفرز البيانات المحفوظة بالحقل أما تصاعديا أو تنازلياً أو إبقائها دون فرز انظر الشكل التالي :
4 – الصف اظهار Show وتلاحظ ان لكل حقل مربع اختيار وبداخله علامة (صح) هذا يعني اظهار معلومات الحقل بالاستعلام أما إذا قمت بإزالة علامة (صح) من مربع الاختيار لحقل من الحقول فهذا يعني عدم الرغبة في إظهار الحقل والمعلومات التي يحتويها بالاستعلام .
5 – الصف معايير Criteria هنا يتم ادخال المعايير للتحكم بالمعلومات المراد عرضها واظهارها بالاستعلام وسنتحدث عن المعايير وطريقة صياغتها عند التطرق لكيفية إنشاء استعلامات لتحديد و المعلمات .
6 – الصف أو Or يستخدم لاظهار معلومات اضافية بالاستعلام بعد ادخال معيار محدد .
الحقول المحسوبة : Calculated Fields
تعريف الحقول المحسوبة : هي حقول لاتظهر قيمها إلا بعد إجراء عمليات حسابية عليها لاظهار قيم هذه الحقول بصورة تلقائية عند تشغيل الاستعلام أو عند إدخال بيانات لها ارتباط بهذا النوع من الحقول.
سنأخذ هنا مثالاً لانشاء تعبير رياضي Expression لحقل من الحقول المحسوبة بالاستعلام الحالي وهو الحقل (اجمالي المرتب) .
الخطــوات :
1 – قم بتغيير طريقة عرض الاستعلام إلى عرض التصميم Design View كما شرحنا سابقاً .
2 – أكبس مؤشر الماوس داخل الحقل (إجمالي المرتب) ثم قم أنقر الجهة اليمنى من الماوس تظهر قائمة بها أوامر أختر الأمر انشاء Build انظر الشكل التالي :
تظهر نافذة منشىء التعبير Expression Builder انظر بالون الحوار التالي :
3 - قم بإزالة Remove عنوان الحقل المراد إنشاء تعبير رياضي له - (معادلة) من نافذة المنشيء ثم أدخل علامة (=) ومن النافذة الوسطى التي تحتوي على جميع الحقول انقر نقراً مزدوجاً على الحقل (المرتب الاساسي) تلاحظ انتقال الحقل إلى نافذة منشيء التعبير ثم أدخل علامة (+) ثم انقر نقراً مزدوجاً على الحقل (علاوة إجتماعية) ثم أدخل علامة (+) وانقر نقراً مزدوجاً على الحقل (علاوة اجتماعية) لينتقل بدوره إلى نافذة المنشيء عندها يأخذ التعبير الرياضي - (المعادلة) شكله النهائي أنظر الشكل التالي:
انقر الزر OK ثم قم بحفظ التغييرات التي أجريتها من قائمة Office Button . لاحظ أن اسم الحقل تغير إلى Expr1 انظر الشكل التالي :
ملحوظة : إن أي حقل ينشأ له تعبير رياضي سيؤدي هذا الإجراء إلى تغيير اسم الحقل إلى Expr1 أو Expr2 أو Expr3 بحسب ترتيب عملية انشاء التعابير الرياضية لكل حقل فأول حقل يتم إنشاء تعبير رياضي له سيأخذ الاسم Expr1 وهكذا . انقل الاستعلام إلى عرض ورقة البيانات ستلاحظ ان الحقل (إجمالي المرتب) أصبح Expr1 انظر الشكل التالي :
لذلك لابد من ادخال عنوان Caption للحقل حتى يظهر بعنوانه السابق وهو (إجمالي المرتب) عند تشغيل الاستعلام . ولادخال عنوان Caption للحقل Expr1 قم بالخطوات التالية :
1 - أنقل طريقة عرض الإستعلام من عرض ورقة البيانات إلى عرض التصميم . انظر الشكل التالي :
2 - أكبس المؤشر داخل الحقل Expr1 ثم انقر الجهة اليمنى من الماوس ومن قائمة الأوامر اختر الأمر خصائص Properties انظر الشكل أعلاه .
يظهر لك بالون الحوار خصائص الورقة Property Sheet وبه مجموعة من خصائص الحقول اختر الخاصية Caption وادخل العنوان (إجمالي المرتب) انظر الشكل التالي:
قم بحفظ الإجراء واغلاق شاشة الخصائص وتغيير طريقة عرض الاستعلام إلى ورقة البيانات.ستلاحظ أن الحقل أخذ عنوانه السابق انظر التالي:
إنتقل إلى الحقل (اجمالي الاستقطاعات) وقم بإنشاء تعبير رياضي له . إعد نفس خطوات انشاء التعبير الرياضي للحقل (اجمالي المرتب) احفظ التغييرات سيتغير اسم الحقل إلى Expr2 قم بإدخال عنوان Caption للحقل (إجمالي الاستقطاعات) بعدها إنتقل إلى الحقل (صافي المرتب) وقم بإنشاء تعبير رياضي له ولاتغفل ادخال عنوان Caption للحقل (صافي المرتب) .اتبع نفس خطوات السابقة.
ملحوظة : يوجد (بالاستعلام العام) ثلاثة من الحقول المحسوبة لابد من انشاء تعابير رياضية لكل منها والمعادلات هي :
الحقل (اجمالي المرتب) :
]المرتب الاساسي[ + ]علاوة السكن[ + ]العلاوة الاجتماعية[ =
الحقل (اجمالي الاستقطاعات):
]الزكاة[ + ]ضريبة الدخل[ =
الحقل (صافي الراتب) :
]اجمالي الراتب[ – ]اجمالي الاستقطاعات[ =
النمازج Forms
إنشاء النماذج Forms :
في هذا المثال سنستخدم معالج النماذج Form Wizard لانشاء الشاشة الرئيسية أو النموذج العام الذي سيستخدم في عملية ادخال البيانات إلى قاعد البيانات الحالية .
لانشاء الشاشة الرئيسية اتبع الخطوات التالية:
أذهب إلى قائمة Create ومنها اختر More Forms ومن القائمة الفرعية اختر معالج النماذج Form Wizard . انظر الشكل التالي :
يظهر لك بالون الحوار التالي :
من قائمة Table / Queries ببالون الحوار أختر الاستعلام العام تظهر لك جميع الحقول بنافذة الحقول المتاحة Available Fields انقر على الزر لنقل جميع الحقول إلى قائمة الحقول المحددة انظر الشكل التالي :
انقر على الزر Next يظهر لك بالون الحوار التالي : اختر نموزج عمودي Columnar كما هو موضح ببالون الحوار بالاسفل انقر على الزر Next .
يظهر بالون الحوار التالي الخاص باختيار نمط تنسيق النموذج اختر الخيار Equity ثم انقر الزر Next لاحظ الشكل التالي :
يظهر الشكل التالي :
ادخل عنوان النموذج وليكن (الشاشة الرئيسية) كماهو موضح ببالون الحوار السابق ثم انقر على الزر انهاء Finished يتم إنشاء النموذج ويكون مفتوحاً في طريقة عرض النموذج Form View انظر الشكل التالي :
ملحوظة : النموذج الرئيسي الآن مفتوح في طريقة عرض النموذج Form View لتغيير عرض النموذج إلى عرض التصميم ضع الموشر في عنوان النموذج ثم انقر الجهة اليمني من الماوس واختر Design View لاحظ الشكل التالي :
يتم نقل النموذج إلى عرض التصميم Design view لاحظ الشكل التالي :
الفرق بين عرض التصميم Design View ان عرض التصميم يستخدم للتصميم وتنسيق النموذج بينما عرض النموذج Form View يستخدم لادخال البيانات ومعاينتها .
تنسيق الحقول Formatting Fields بالنموذج :
لتنسيق حقول النموذج لابد من نقل النموذج إلى طريقة عرض التصميم أولاً كما شرحنا سابقاً ومن ثم تحديد الحقول (تنشيط الحقول) من خلال النقر بالماوس على كل حقل مع الضغط على مفتاح الـ Shift ضغطاً مستمراً حتى إنهاء عملية التنشيط .الطريقة الثانية لتنشيط الحقول هي بتنشيط أحد الحقول ومن ثم الضغط على مفتاح
Ctrl + A إلا أن هذه الطريقة تعمل على تنشيط جميع الكائنات بالنموذج . لاحظ الشكل التالي :
بعد تنشيط الحقول بالنموذج أذهب إلى قائمة Home واجري العمليات التالية :
1 – تغيير حجم الخط Font Size إلى 10 من قائمة Font Size
تغيير نوع الخط Font إلى Arial من قائمة Font
2 – تغيير نمط الخط Font Style إلى عريض داكن بالنقر على الزر
3 – اختيار لون خط Font Color مناسب من قائمة Font Color
لاختيار تأثيرات خاصة للحقول أذهب إلى قائمة Design وانقر على الزر Special Effects واختر من القائمة Special Effects Raised انظر الشكل التالي:
بعد هذه الإجراءات قم بحفظ التغييرات من قائمة Office Button وقم بتغيير عرض النموذج إلى Form View بالنقر على عنوان النموذج واختيار Form View من القائمة يظهر لك النموذج بالشكل التالي :
العمل مع خصائص النموذج Property Sheet :
هنالك مجموعة من الخصائص لابد من تغييرها. لاظهار خصائص النموذج انقل النموذج إلى عرض التصميم ثم أذهب إلى قائمة Design ثم انقر Property Sheet انظر الشكل التالي
تظهر لك صفحة الخصائص انظر الشكل التالي :
إذا لم تظهر لك خصائص النموذج قم بفتح القائمة Selection Type واختر Form من القائمة لاحظ الشكل التالي :
اختر صفحة Format من بالون حوار خصائص النموذج وقم بتغيير الخصائص أدناه .
الخــــــاصية القيمة الافتراضية القيمة الجديدة
Border Style نمط الحدود Sizable Dialog
Record Selectors محددات السجلات Yes No
Navigation Buttons أزرار التنقل Yes No
Scroll Bars أشرطة التدرج Both Neither
Close Button زر الاغلاق Yes No
Min Max زرا التكبير والتصغير Both Enabled None
من صفحة Other ببالون حوار الخصائص قم بتغيير الخاصيتين أدناه .
الخــــــاصية القيمة الافتراضية القيمة الجديدة
Pop Up منبثق No Yes
Modal مشروطي No Yes
بعد تغيير هذه الخصائص أحفظ التغييرات وقم بتغيير طريقة العرض إلى عرض النموذج لترى التغييرات التي حدثت بالنموذج . ستلاحظ ان ان النموذج أصبح كائناً مستقلاً بذاته وأنه لايمكن التعامل مع أشرطة القوائم وادواتها طالما النموذج في عرض الـ Form View . لذا وجب تصميم أزرار أوامر خاصة بالنموذج للقيام بعمليات حفظ السجلات وإضافة البيانات والتنقل بين السجلات إلخ ...
تصميم أزرار الاوامر Command Buttons باستخدام المعالج Wizard
سنقوم هنا بشرح كيفية إستخدام المعالج Wizard في تصميم زر من الازرار وليكن زر (اغلاق النموذج ) .
خطوات انشاء زر لاغلاق النموذج :
1 – أنقل النموذج لطريقة عرض التصميم .
2 – أذهب إلى قائمة Design وتنشيط أداة معالج التحكم Control Wizard
3 – من قائمة Design أختر الاداة Button ثم انقر بالماوس داخل منطقة رأس النموذج انظر الشكل التالي :
من نافذة الفئات Categories اختر الفئة Form Operations ومن نافذة الاجراءات اختر الإجراء Close Form ثم انقر على الزر Next . يظهر بالون الحوار التالي:
اختر تعليق نصي Text ثم ادخل في مربع النص الخاص بالخيار Text (اغلاق النموذج) ثم انقر الزر Next يظهر بالون الحوار التالي :
في مربع النص الخاص بادخال اسم الامر اكتب اغلاق النموذج ثم انقر على الزر Finished انظر الشكل التالي :
لتشغيل زر اغلاق النموذج قم بتغيير العرض إلى Form View أنقر على الزر اغلاق النموذج تلاحظ وقوع حدث اغلاق النموذج بعد النقر على الزر . لاحظ الشكل التالي:
لتصميم بقية الازار اتبع نفس الخطوات السابقة مع اختيار الفئة والاجراء المناسبين لكل زر من الازرار كما هو موضح بالجدول التالي :
الــــــزر الفـــئــة الاجــــــــــــراء
اغلاق النموذج Form Operations Close Form
فتح نموزج Form Operations Open Form
اضافة سجل Record Operations Add New Record
حذف سجل Record Operations Delete Record
حفظ سجل Record Operations Save Record
السجل التالي Record Navigation Go to Next Record
السجل السابق Record Navigation Go to Pervious Record
السجل الاول Record Navigation Go to First Record
السجل الاخير Record Navigation Go To Last Record
تنسيق عناوين الازرار : Formatting Labels
قم بتنشيط الزر (اغلاق النموذج ) وذلك بالنقر عليه بالماوس تلاحظ ان الزر اصبح محاطا بلون اصفر وعليه مقابض انظر الشكل التالي :
قم بفتح قائمة Home وتغيير حجم الخط إلى 14 ولون الخط إلى ازرق مثلاً واختيار نمط الخط Bold واختيار نوع الخط Arial . انظر شكل الزر بعد إحداث التغييرات المذكورة .
توحيد حجم الأزرار Resizing:
لتغيير حجم الزر قم بتنشيط الزر أولاً ثم اذهب إلى قائمة Design واختر Property Sheet واختر الخاصية Width وادخل بها القيمة 3 ليكون عرض ثلاثة سنتمرات وبالخاصية Height ادخل القيمة 1 ليكون ارتفاع الزر 1 سنتيمتر مع ملاحظة ما إذا كانت وحدة القياس بالنموذج بالسنتميتر أو البوصة . انظر الشكل التالي :
تحريك الازرار والكائنات داخل النموذج :
لتحريك زر أمر أو حقل من موقع إلى موقع أو داخل النموذج قم بتنشيط الزر أو الحقل كما شرحنا سابقاً وبإستخدام الاسهم من لوحة المفاتيح قم بتحريك الزر أو الحقل إلى الاتجاه الذي ترغب أن يكون به الزر أو الحقل .
الاستعلامات Queries
إنشاء الاستعلامات : Queries
ملحوظة : لتصميم الاستعلامات لابد من ادخال بيانات ومعلومات عن الموظفين لقاعدة البيانات . وإلا فإن الاستعلامات ستعود فارغة عند تشغيلها .
أولاً استعلام المعلمات : Parameters Queries
أ- لتصميم استعلام معلمات يُمكن المستخدم من البحث عن الموظفين بحسب الوظيفة . اتبع الخطوات التالية :
اولاً : اذهب لقائمة Create ثم اختر Query Wizard ومن الخيارات التي تظهر على بالون الحوار اختر Simple Query Wizard ثم انقر على الزر Ok راجع خطوات انشاء الاستعلام العام . بعد النقر على Ok يظهر بالون الحوار التالي :
من قائمة Table / Query اختر الاستعلام العام تظهر لك جميع حقول الاستعلام العام. من قائمة Available Fields قم بنقل الحقول التي تريد اظهارها بالاستعلام إلى قائمة Selected Fields مع ملاحظة اختيار الحقل الوظيفة لأن معايير فرز المعلومات ستكتب داخل هذا الحقل . كما سنوضح في الخطوات القادمة انظر الشكل التالي :
لاحظ أننا قمنا بنقل الحقول اسم الموظف – تاريخ التعيين – الوظيفة- الجنسية- المرتب الاساسي – اجمالي المرتب Expr1 – اجمالي الاستقطاعات Expr2 – صافي المرتب Expr3 بعد هذه العملية انقر الزر Next يظهر بالون الحوار التالي:
انقرعلى الزر Next يظهر لك بالون الحوار التالي ادخل عنواناً للإستعلام (استعلام نوع الوظيفة) انظر الشكل التالي :
انقر على الزر Finish يتم عرض الاستعلام في طريقة عرض ورقة البيانات Data Sheet View انظر الشكل التالي :
انقل الاستعلام إلى عرض التصميم وفي خانة Criteria الخاصة بالحقل الوظيفة أدخل المعيار بالشكل الآتي : ]أدخل نوع الوظيفة[ لاحظ ان عبارة ادخل نوع الوظيفة داخل أقواس مربعة . انظر الشكل التالي :
احفظ التغييرات التي أجريتها ثم قم بتشغيل الاستعلام بالنقر على الزر Run من قائمة Design يظهر لك بالون الحوار التالي :
لعرض المحاسبين ادخل القيمة محاسب ثم أنقر Ok سيقوم الاستعلام بعرض المحاسبين. انظر الشكل التالي:
إذا أردت عرض الموظفين المهندسين قم باغلاق الاستعلام وتشغيله مرة أخرى ثم ادخل القيمة مهندس انظر الشكل التالي:
انقر الزر OK يقوم الاستعلام بعرض المهندسين فقط انظر الشكل التالي:
لعرض بقية الوظائف قم بتشغيل الاستعلام مجدداً وادخل الوظيفة التي ترغب بعرضها على الاستعلام في كل مرة.
ب - تصميم استعلام معلمات بعنوان استعلام الجنسية : يحتوي على الحقول اسم الموظف – الجنسية - تاريخ التعيين – الوظيفة –الدرجة الوظيفية - صافي المرتب يُمكن المستخدم من البحث عن الموظفين بحسب الجنسية. اتبع الخطوات التالية :
أ – اتبع نفس خطوات انشاء الاستعلام السابق .
ب – انقل الاستعلام لعرض التصميم . وفي خانة Criteria الخاصة بالحقل الجنسية ادخل المعيار التالي ]ادخل جنسية الموظف[ انظر الشكل الشكل التالي :
احفظ التغييرات التي اجريتها ثم قم بتشغيل الاستعلام يظهر لك بالون حوار الاستعلام مطالباً بإدخال قيمة معلمة أدخل القيمة مصري لعرض الموظفين المصريين انظر الشكل التالي :
انقر الزر Ok يعرض الاستعلام الموظفين المصريين انظر الشكل التالي :
ولعرض الجنسيات الاخرى قم بتشغيل الاستعلام وفي كل مرة أدخل الجنسية التي ترغب بعرضها في الاستعلام وهكذا .
إستعلام التحديد Selected Fields :
في هذه المرة سنتعرف على طريقة انشاء استعلام تحديد يحتوي على الحقول اسم الموظف -الجنسية – رقم الهاتف – الوظفية – نوع الاجازة - تاريخ بداية الاجازة- تاريخ انتهاء الاجازة لعرض الموظفين السودانيين والمصريين معاً .
الخــطوات :
1 – اتبع نفس خطوات انشاء الاستعلامات السابقة وقم بحفظ الاستعلام باسم (استعلام الموظفين السودانيبن والمصريين) .
2 – بعد الإنتهاء من تصميم الاستعلام قم بنقل الاستعلام إلى طريقة عرض التصميم Design View وفي خانة المعايير الخاصة بالحقل الجنسية ادخل كلمة سوداني بين نجمتين سوادني ثم اكبس على مفتاح الادخال Enter بلوحة المفاتيح ستلاحظ ظهور عبارة Like مع علامات تنصيص " " حول النص ولاظهار المصريين اكتب مصري بداخل الخانة الخاصة بالدالة Or ثم أكبس على مفتاح الادخال ستظهر علامات تنصيص حول النص انظر الشكل التالي :
قم بتشغيل الاستعلام من الزر Run بقائمة Design ستحصل على النتائج التالية :
التقارير Reports
إنشــاء التقارير :
يمكن انشاء تقارير تكون مصادر بياناتها استعلامات بسيطة أو تحديد أو معلمات أو جداول بحسب نوع المعلومات المطلوب إظهارها بالتقرير .
المثال الاول : إنشاء تقرير مصدر بيانته استعلام نوع الوظيفة سيقوم هذا التقرير بعد إكمال تصميمه بمطالبة المستخدم بإدخال قيمة معلمة لاظهار السجلات بسحب القيمة المدخلة .
الخطوة الاولى : أختر قائمة Create ومنها اختر معالج التقارير Report Wizard انظر الشكل التالي :
سيظهر لك صندوق الحوار التالي :
من قائمة Tables/Queries اختر استعلام (نوع الوظيفة) ثم قم بنقل كافة حقول الاستعلام من قائمة الحقول المتاحة إلى قائمة الحقول المحددة أنظر الشكل التالي :
انقر الزر Next . يتم الانتقال إلى بالون الحوار التالي :
هنا يسال المعالج عن الحقل الذي تريده أن يكون مستوى لتجميع الحقول التي تظهر بالتقرير ادخل الحقل الجنسية ليتم تقسيم السجلات بالتقرير إلى فئات حسب الجنسية . ثم انقر الزر Next يظهر بالون الحوار التالي :
هنا يمكن فرز اربعة من حقول التقرير فرز تصاعدي Ascending أو تنازلي Descending اختر الحقل اسم الموظف وحدد طريقة الفرز تصاعدياً . يمكن الاكتفاء بفرز حقل واحد كما في الشكل السابق . انقر الزر Next يظهر لك بالون الحوار التالي :
يطلب المعالج تحديد أتجاه طباعة الورق أما طولياً Portrait او عرضيا Landscape اختر اتجاه الطباعة عرضي Landscape ثم اختر شكل تنسيق السجلات أما stepped أو block أو Outline اختر مخطط Outline كما موضح بالشكل التالي ثم انقر على الزر Next . يظهر بالون الحوار التالي:
في هذه الخطوة يطلب المعالج منك إختيار تنسيق عناوين التقرير اختر Foundry لاحظ التنسيق الذي ستصير إليه عنواين التقرير بالجهة اليسري . انقر الزر Next يظهر لك بالون الحوار التالي :
ادخل عنوان التقرير كما موضح أعلاه ثم انقر على الزر Finished يتم عرض بالون الحوار التالي الذي يطلب من المستخدم ادخال قيمة معلمة حتى يتم على ضوئها اظهار البيانات المطلوبة انظر الشكل التالي :
ادخل القيمة محاسب ثم أنقر على الزر Ok يظهر التقرير كما بالشكل أدناه .
ملحوظة : إذا رغبت بعرض الموظفين المهندسين بالتقرير قم بإغلاق التقرير وتشغيله مرة أخرى ثم ادخل القيمة مهندس وانقر على الزر Ok سيعود التقرير هذه المرة بالموظفين المهندسين انظر الشكل التالي :
المثال الثاني :
إنشاء تقرير يكون مصدر بياناته حقول من الاستعلام العام وهذه الحقول هي أسم الموظف – الوظيفة - الدرجة الوظيفية - اجمالي المرتب – اجمالي الاستقطاعات وصافي المرتب مع اظهار مجموع صافي المرتبات لكل الموظفين - ومتوسط الدخل - واكبر مرتب - واصغر مرتب .
الخطوات :
الخطوة الاولى : من قائمة Create اختر معالج التقارير Report Wizard من قائمة Tables/Queries اختر (الاستعلام العام) مصدراً لبيانات التقرير تظهر حقول الاستعلام العام بقائمة الحقول المتاحة انقل الحقول المذكورة بهذا المثال إلى قائمة الحقول المختارة انظر الشكل التالي:
انقر الزر Next . واختر الحقل الوظيفة لتجميع السجلات بالتقرير انظر الشكل التالي:
انقر الزر Next واختر الحقل (اسم لموظف) لفرز اسماء الموظفين تصاعدياً . انظر الشكل التالي :
انقر على الزر Summary option يظهر بالون الحوار التالي : لاظهار مجموع صافي المرتبات ومتوسط صافي المرتبات وأكبر صافي دخل وأصغر صافي دخل قم بإدخال علامة (صح) امام خانة الاختيار الخاصة بكل دالة للحقل صافي المرتب الذي هو Expr3 .
ثم انقر Ok للعودة لبالون الحوار. وبعدها انقر على الزر Next انظر بالون الحوار التالي:
اختر اتجاه الطباعة بـ Landscape وطريقة تنسيق السجلات بإختيار Block كما هو موضح بالاعلى ثم انقر الزر Next . يظهر بالون الحوار التالي :
اختر التنسيق Flow لعناوين التقرير كما موضح بالاعلى ثم انقر على الزر Next يظهر بالون الحوار التالي :
أدخل عنوان للتقرير كما موضح بالاعلى وليكن (تقرير المرتب) ثم انقر الزر Finish يظهر لك التقرير كما بالشكل التالي:
لمعاينة بقية المعلومات بالتقرير قم باستخدام اشرطة التدرج للتجوال داخل التقرير.
تصميم لوحة التحكم : (الادارة العامة)
هي عبارة عن شاشة يمكن من خلالها إدارة النظام ككل مثل فتح شاشات إدخال البيانات وتشغيل الاستعلامات وفتح التقارير وطباعتها . ومن الممكن أن نطلق عليها الادارة العامة للنظام .
خطوات التصميم :
أذهب إلى قائمة Create ثم انقر الزر Form Design انظر الشكل التالي :
يتم فتح نموزج في عرض التصميم باسم Form1 . أذهب إلى قائمة Office Button واختر الامر Save يظهر لك بالون الحوار التالي :
في خانة Form Name أدخل عنواناً للنموزج وليكن (لوحة التحكم) وانقر الزر OK انظر الشكل التالي:
والنموذج في عرض التصميم إذهب إلى قائمة Design وانقر على Property sheet لاظهار خصائص النموذج . قم بتغيير الخصائص التي قمت بتغيرها للشاشة الرئيسية راجع خطوات تغيير خصائص الشاشة الرئيسية .
إدراج صورة للوحة التحكم :
من صفحة خصائص النموذج اختر الصفحة Format واختر الخاصية Picture انظر الشكل التالي :
انقر على الزر معالج البحث يظهر لك بالون حوار Insert Picture لتحديد موقع الصورة المراد إدراجها بالنموذج . انظر الشكل التالي :
سنفترض أن الصورة المراد إدرجها بالنموذج بداخل المجلد Sample Picture لذا يجب تحديد المجلد والنقر على الزر Open اسفل بالون الحوار ليتم عرض محتويات المجلد . انظر الشكل التالي:
من الملفات أختر الملف Sunset ثم انقر الزر Ok يظهر النموذج كما بالشكل التالي :
لتغيير وضع الصورة بالنموذج اختر الخاصية Picture Size Mode وقم بتغيير القيمة إلى Stretch بدلاً من Clip انظر الشكل التالي :
تصميم الأزرار بلوحة التحكم
1 – تصميم زر لفتح الشاشة الرئيسية :
اذهب إلى قائمة Design ومن الادوات اختر Button مع ملاحظة ان زر معالج التحكم نشط وفعال. وقم بتصميم زر أمر داخل لوحة التحكم انظر الشكل التالي :
من الفئات إختر Form Operations ومن الإجراءات اختر Open Form كما هو موضح بالشكل السابق ثم انقر الزر Next انظر الشكل التالي :
اختر النموذج المراد فتحه عند النقر على الزر وهو (الشاشة الرئيسية) كما موضح ببالون الحوار السابق ثم انقر على الزر Next يظهر الشكل التالي:
دع الخيارات كما هي دون تغيير ثم انقر الزر Next يظهر بالون الحوار التالي :
في خانة Text ادخل عنوان للزر وليكن (إدخال بيانات موظف) كما موضح بالشكل السابق . ثم انقر على الزر Next يظهر بالون الحوار التالي :
في مربع نص اسم الزر أكتب (إدخال بيانات) كما موضح بالشكل السابق ثم انقر الزر Finished يظهر زر الامر بالنموذج .
2 - تصميم زر لفتح استعلام : وليكن (استعلام بحث بالوظيفة) .
قم بتصميم زر جديد بالنموذج لوحة التحكم ومن الفئات أختر Miscellaneous ومن الاجراءات اختر Run Query انظر الشكل ادناه .
انقر الزر Next ومن بالون الحوار اختر الاستعلام المراد تشغيله انظر الشكل التالي :
انقر الزر Next ثم ادخل عنواناً للزر وليكن (استعلام بنوع الوظيفة) انظر الشكل التالي:
انقر الزر Next يظهر بالون الحوار التالي :
ادخل اسماً للزر وليكن نوع الوظيفة وانقر الزر Finished .
3 – تصميم زر لفتح تقرير : وليكن ( تقرير المرتب).
1 – قم بتصميم زر أمر على لوحة التحكم مع التأكد بأن زر معالج التحكم فعال . يظهر الشكل التالي :
2 – من الفئات أختر Report Operations ومن الإجراءات اختر Open Report انظر الشكل السابق ،ثم انقر على الزر Next . يظهر الشكل التالي:
من قائمة التقارير اختر (تقرير المرتب) كما موضح أعلاه ثم انقر الزر Next يظهر بالون الحوار التالي :
في مربع نص الخاص بالخيار Text ادخل عنوان الزر وليكن (فتح تقرير المرتبات) . ثم انقر على الزر Next يظهر بالون الحوار التالي :
ادخل اسم الامر وليكن (المرتبات) ثم انقر على الزر Finish .
4 - تصميم زر لاغلاق النظام :
1 – قم بتصميم زر امر جديد بالنموذج المسمى لوحة التحكم . يظهر بالون الحوار التالي :
من الفئات أختر Application ومن الاجراءات اختر الاجراء Quit Application ثم انقر الزر Next . يظهر بالون الحوار التالي :
في مربع النص الخاص بالخيار Text ادخل عنوان للزر وليكن (اغلاق النظام) ثم انقر الزر Next يظهر بالون الحوار التالي:
ادخل اسماً لزر الامر وليكن (اغلاق النظام) أيضاً ثم انقر الزر Finish . عند العودة للنموزج المسمى (بلوحة التحكم) ستلاحظ الأزرار بالنموذج كما بالشكل التالي :
هنا لابد من تنسيق عناوين الأزرار اتبع نفس خطوات تنسيق الأزرار التي تم انشائها بالشاشة الرئيسية راجع صفحة رقم 38-39. مع ترتيب وضعية الازرار . بعدها ستأخذ الأزرار الشكل التالي عند تغيير طريقة عرض النموذج إلى Form View .
لتكون لوحة التحكم في الواجهة والصدارة دوماً عند تشغيل النظام أنقر قائمة Office Button وانقر على الزر Access Options انظر الشكل التالي :
يظهر بالون الحوار التالي :
من قائمة الفئات أختر Current Database ومن قائمة Display Form اختر النموذج لوحة التحكم ثم انقر على الزر OK تظهر لك الرسالة التالية :
هذه الرسالة تطلب منك اغلاق النظام وإعادة تشغيله حتى يصبح هذا الخيار فعالا . قم باغلاق النظام بعد التاكد من الحفظ ، ثم اعد تشغيل النظام تظهر لك لوحة التحكم مباشرة ومن خلال الازرار التي أنشاتها يمكنك إدارة قاعدة البيانات .
أخــيراً :
فإنك ستلاحظ أننا لم نتطرق في هذه المذكرة لكيفة استخدام شفرات لغة الفجيوال بسيك في جميع التطبيقات أولاً لأن هذه اللغة ليست مقررة للطلاب في هذه المرحلة مع الامنيات بإضافة هذه اللغة للمقرر الدراسي في الأعوام القادمة نسبة لأهميتها في تطبيقات قواعد البيانات خاصة وتصميم البرامج الاخرى بصورة عامة . إلا أنني سافرد لها مذكرة خاصة إن شاء الله مع مثال تطبيقي آخر .
مع خالص الشكر والتقدير







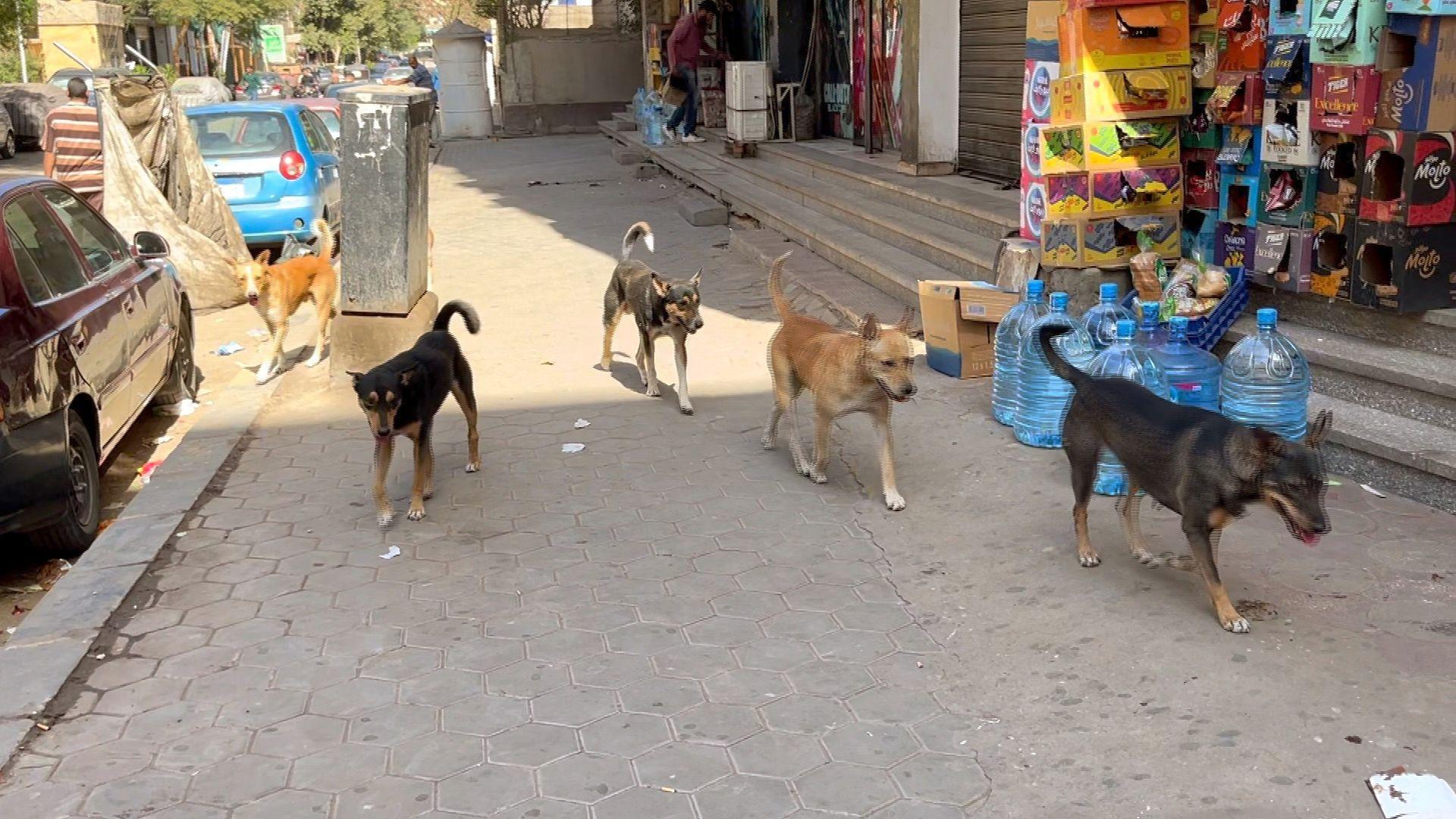





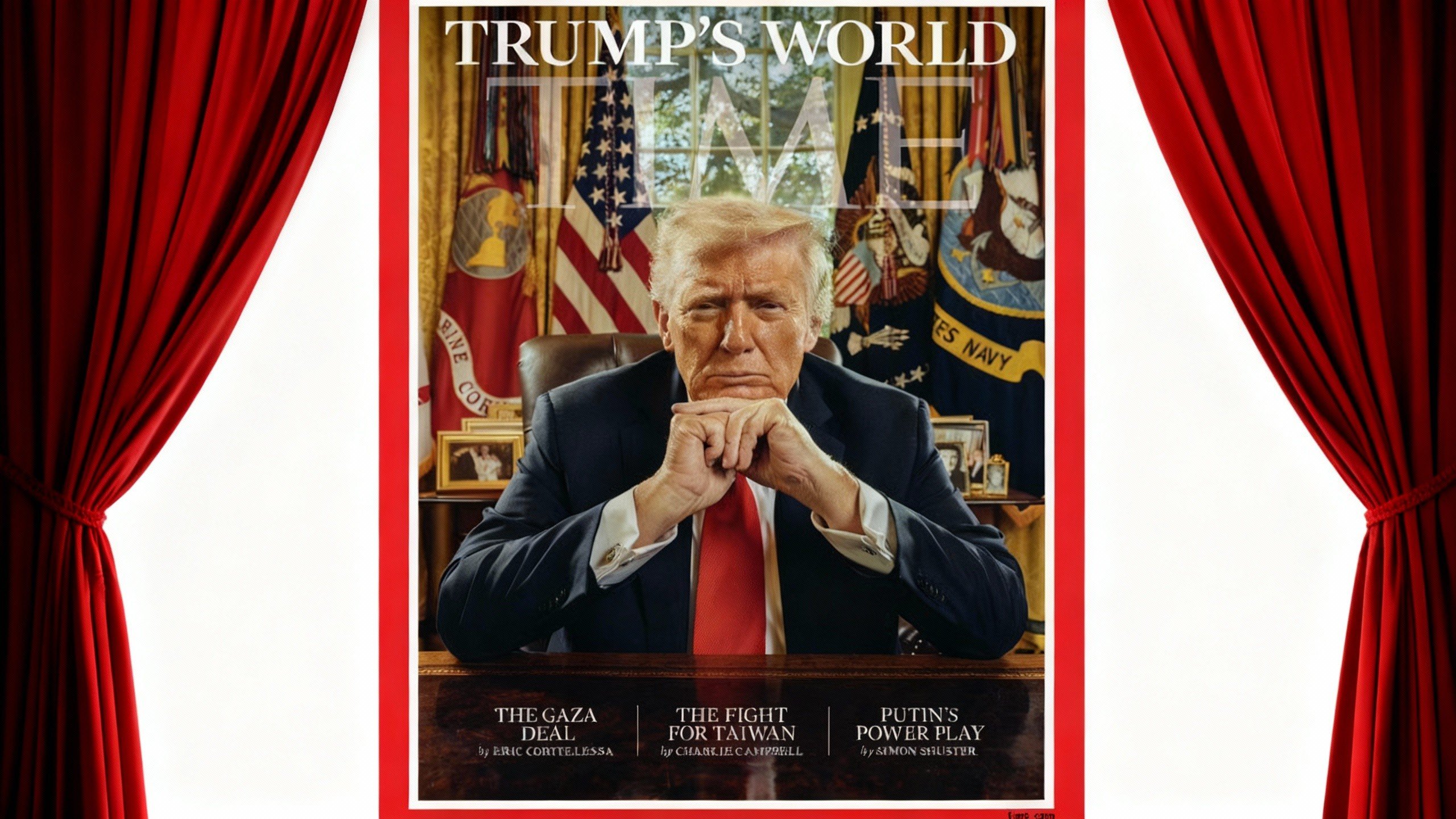






التعليقات (0)